How do I set or edit a user's hourly rate?
Set a user's default rate and their project rates in one go.
Plans 💳 : Everyone
User Permissions 👥: Admins, Managers, Team Leads
Setting hourly rates allows you to see how much money you make with each hour logged to a project.
Set hourly user rates per project from the Project page
Head to the Project section (make sure you're using the web browser version of Timely, or the Mac or Windows app!)
Click on the project you want to edit
Click on the “Edit Project” button in the top-right corner of the screen to land on the project settings page, and go to the People and Hourly Rates section
You have two options for setting an hourly project rate: “Same for everyone” or “Individual rates”.
Head to the Project section (make sure you're using the web browser version of Timely, or the Mac or Windows app!)
Click on the project you want to edit
Click on the “Edit Project” button in the top-right corner of the screen to land on the project settings page, and go to the People and Hourly Rates section
You have two options for setting an hourly project rate: “Same for everyone” or “Individual rates”.
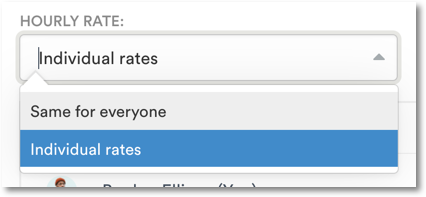
A) To set the “Same for everyone” rate on the project:
Enter the hourly rate that you'd like to apply to everyone on the project. Once added, you’ll see this rate auto-populate against each person’s name:
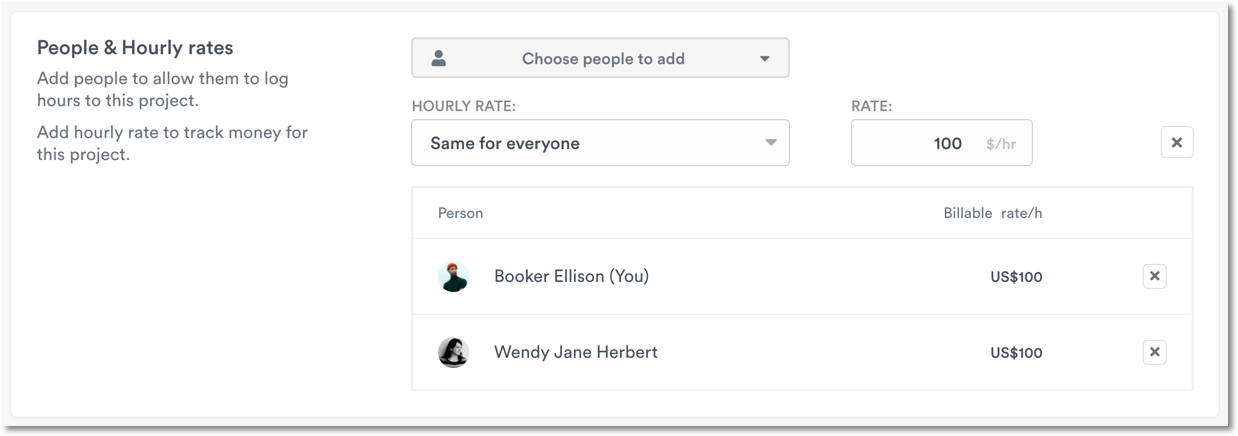
Note: When updating a default rate that applies to all users, you need to confirm whether the change should apply to new entries only, or to both new and unbilled entries.
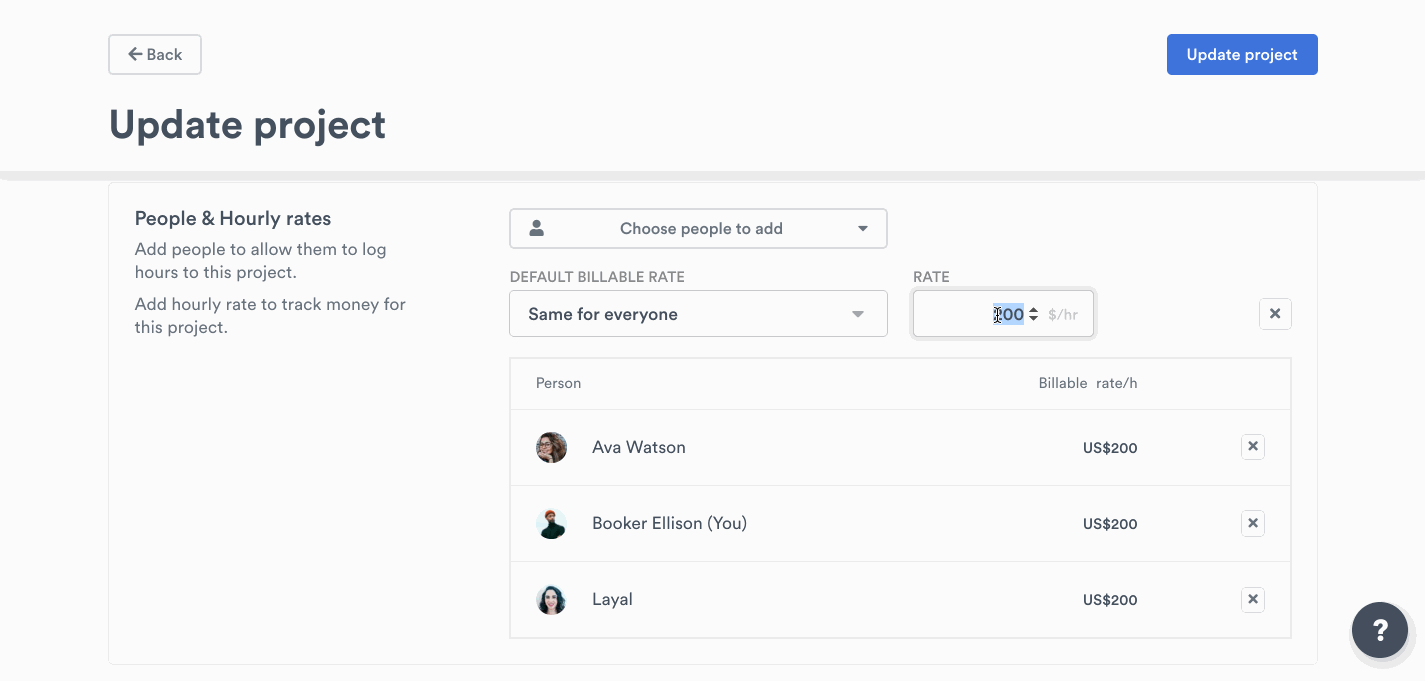
B) To Set “Individual rates”:
Select the box next to a user to give them access to the project. Next, enter the specific hourly rate you want to assign to them:
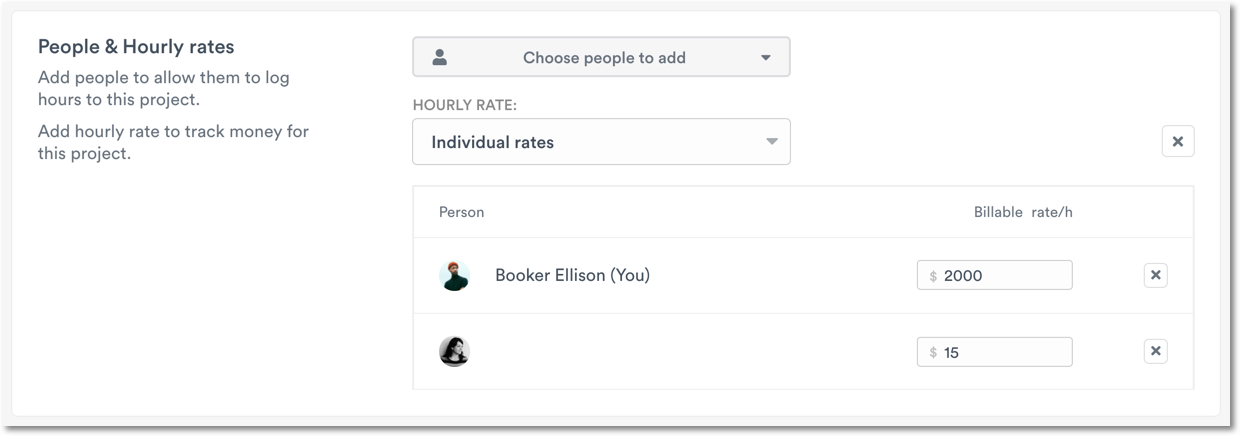
Note: Updating an individual user’s hourly rate within a project requires you to confirm whether to apply the change to new entries only, or to new and unbilled entries:
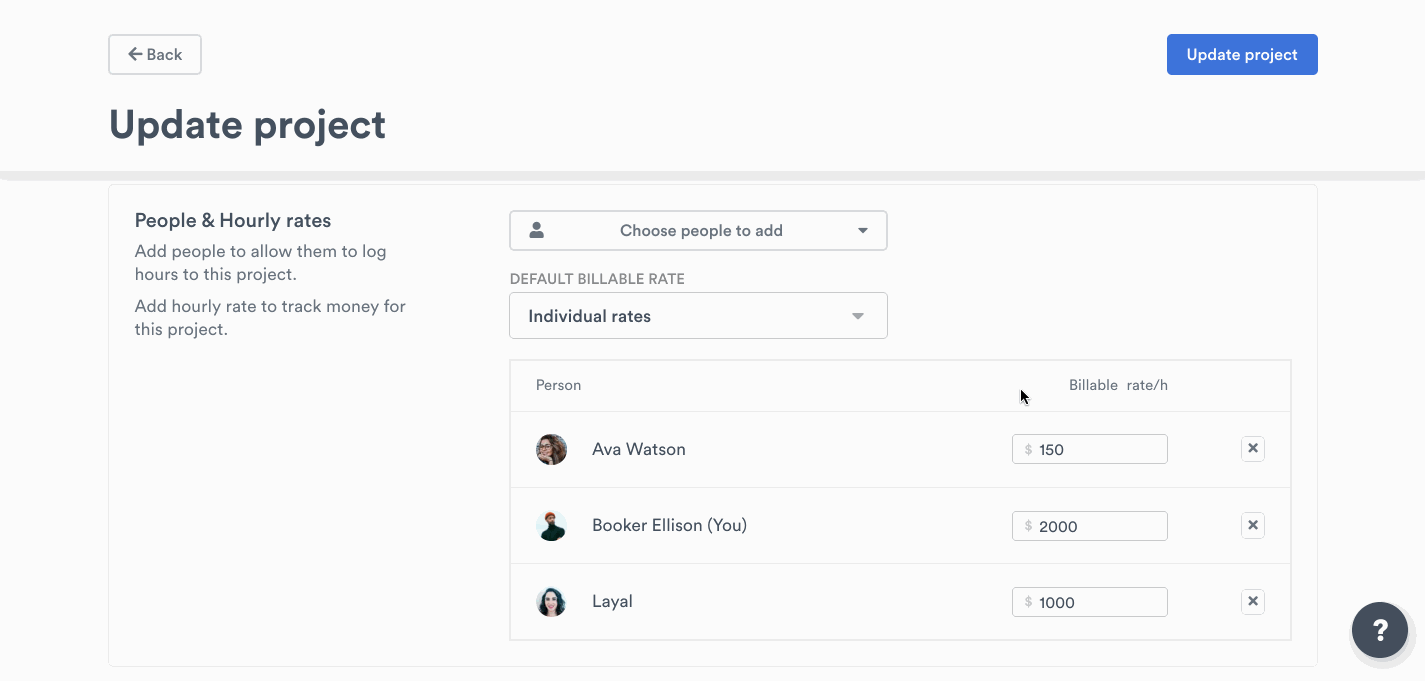
C) To Make a project non-billable:
Simply don’t add an hourly rate option to the project—once saved, it will become non-billable. There's nothing more to do!
Set a user's project rate on the their Permissions page
Adjust individual project rates for projects that don't have “Same for everyone” rate attached to them.
Individual hourly rates per project
Head to the People page
Click the user you want to edit
Select “Edit User” in the upper-right hand corner
Go to the Projects and Hourly Rates Section
Head to the People page
Click the user you want to edit
Select “Edit User” in the upper-right hand corner
Go to the Projects and Hourly Rates Section
Here you'll be able to add or remove the user from Projects and adjust their hourly rate for projects with the “Individual Rates” setting:
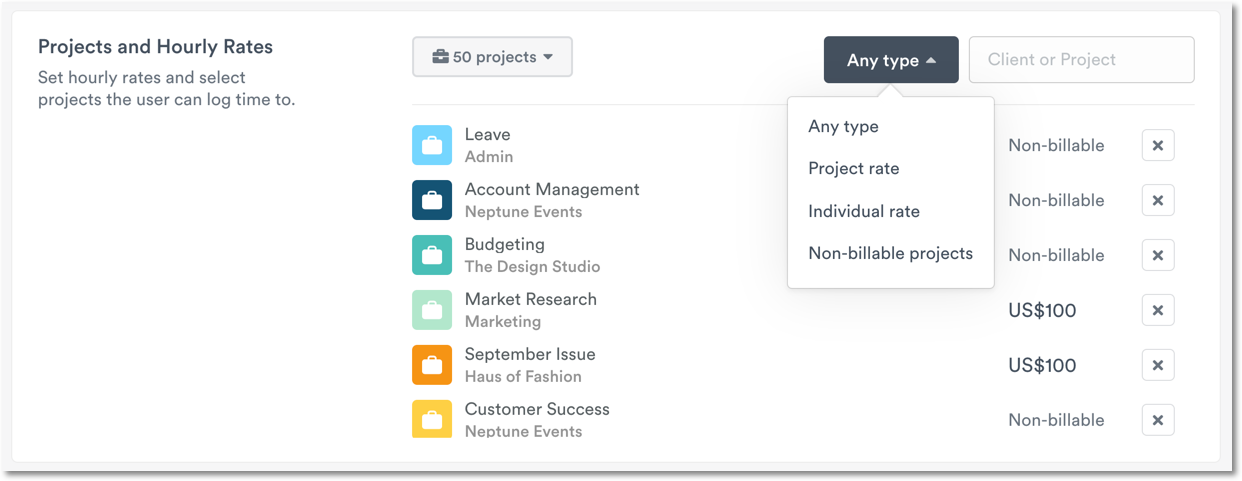
Projects using “Same for everyone” rates are grayed out and can't be edited
Non-billable projects will state “Non-billable”
Projects using “Same for everyone” rates are grayed out and can't be edited
Non-billable projects will state “Non-billable”
Note: Changing the hourly rate of any project from within the Edit User page will display a prompt asking you to either confirm the change to both new and existing entries that are unbilled. For more control, click “Go to project” to select whether or not the change should apply to new entries only.
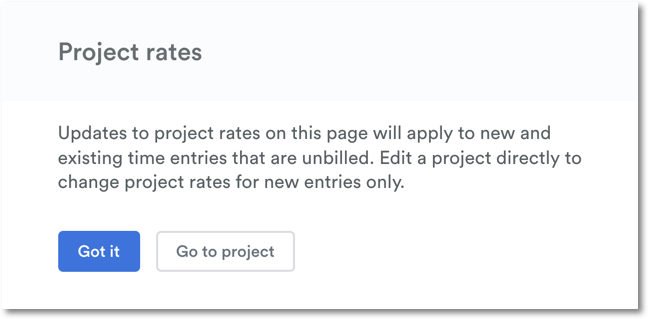
Set a default rate for the user
Setting a default rate for a user will auto-populate the user rate for all projects with “Individual Rates” setting. You can always adjust an individual rate for a user per project; the default rate is designed to save you time.
Head to the People page
Click on the username you want to edit
Select “Edit User” in the upper-right hand corner
Go to the Capacity & Rates section:
Head to the People page
Click on the username you want to edit
Select “Edit User” in the upper-right hand corner
Go to the Capacity & Rates section:

Note: When changing a user’s default billable rate, you need to confirm whether the rate should apply to new projects only, all projects, or only projects using the previous billable rate.
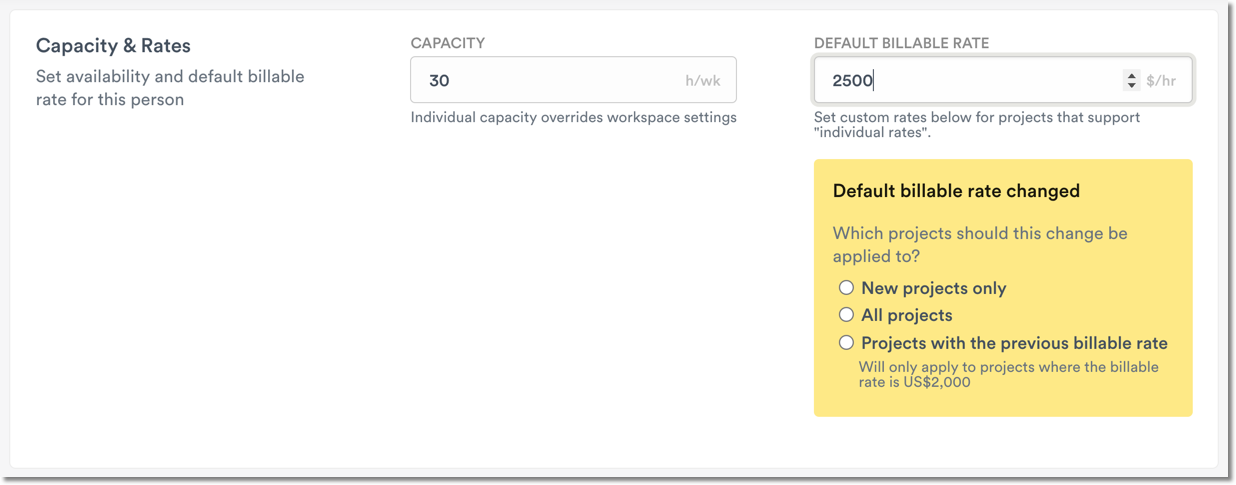 Did this answer your question?😞😐😃
Did this answer your question?😞😐😃